(^x^)こんばんはMANIERAです
Surface Goの実機レビューの 2回目は
スリーブケースと液晶保護フィルム、OSの初期設定について紹介します。
前回はこちらです。> Surface Goの実機レビュー:外観編
■日本語入力のヒント
英字キーボードの日本語IMEのON・OFFは Alt+~で出来ます。
日本語入力でよく使うファンクションキーのF7~F10は、
デフォルトでバックライト等に割り当てられていますが、
ファンクションキーを使わなくても、
Ctrl+I で、全角カタカナ
Ctrl+I、Ctrl+O の順に押すと、半角カタカナ
Ctrl+P で、全角アルファベット(押す度に、全部大文字>全部小文字>先頭だけ大文字>大文字小文字の入れ替え)
Ctrl+P、Ctrl+O の順に押すと、半角アルファベット
という感じで変換できて便利なので、一度お試しくださいませ。
■関連リンク
Surface Goの実機レビュー:外観編
http://gadget-maniera.blogspot.com/2018/09/surface-go.html
Surface Goの実機レビュー:スリーブケースと初期設定編
この記事です。
Surface Goの実機レビュー:アクセサリー編(モバイルバッテリー、PD充電器、USB-Cハブ他)
http://gadget-maniera.blogspot.com/2018/09/surface-go-pdusb-c.html
Surface Goの実機レビューの 2回目は
スリーブケースと液晶保護フィルム、OSの初期設定について紹介します。
前回はこちらです。> Surface Goの実機レビュー:外観編
01
Inateck スリーブ ケース プロテクターケース(10.5インチ)です。
ちょっとかっこいい半透明のビニールに入っていました。
価格はAmazonで1380円でした。
02
色はダークグレー、外寸公称値は、297 x 210 x 8mmです。
重さは実測で117gでした。
03
ケースの材質は厚さ2mmのフェルトです。隅の方にゴムっぽい浮き文字で
inateck と書いてあるマイクロファイバーのタグが付いています。
04
フラップの部分には、茶色の合成皮革が付いていますが、
特にロゴなどは書いてありません。
05
フラップは、真ん中部分でベルクロ留めです。
06
ケース内部はマイクロファイバーの裏地が付いていて、
傷がつかないようになっています。
07
タイプカバーとペンを付けたSurface Goを入れてみました。
特に問題なく収納することができます。
内部寸法は公称値で28cm×19.5cmx0.8cmです。
ベルクロ付近にもう1ヶ所大きなポケットがあります。
08
背面にも2箇所ポケットがありますが、比較的薄いものしか入れられません。
旧型のArcTouchマウスを入れてみましたが、ちょっとお布団で寝ているように見えますね。^^
09
比較のためダイソーのクッションケースB5も買ってきました。
こちらは税込108円で、圧倒的にお安くなっています。
材質は、よく100円ショップで見かける、クッション付きのふわふわしたナイロンケースです。
重さは実測で41gと軽量です。
10
大きさは実測で 294 x 218 x 13mmで、並べると先程のinateckとほぼ同じです。
11
こちらも、ペン&タイプカバー付きの Surface Goを入れてみました。
ファスナーがある分、ペン付きだとちょっとだけ入れづらいですが
入れてしまえば、余裕があります。
単に傷防止に使うだけなら、これで十分かも。
12
Surface Goは、ゴリラガラス3採用なので、要らないような気も
しましたが、念のため、液晶保護フィルムも購入しました。
Lakkoの Surface Go専用ガラスフィルムです。
Amazonで1250円でした。
13
材質は強化ガラス製で、ガラス材は日本製(カットは国外)との事で
飛散防止加工で、割れても飛び散らないそうです。
14
付属品として、クリーニングクロス、アルコール清浄布、ホコリ取り用の粘着フィルムが入っています。アルコール付きの不織布で画面を拭いて、埃があったら青い粘着フィルムで取ってから貼る手順になります。
15
ガラスフィルムは厚目で無理に曲げると割れそうなので、
端を画面に揃えてから、そっとおろすような感じで貼りました。
写真のように最初は空気が入りましたが、付属のマイクロファイバーを使って
押し出すようにすれば、すぐに綺麗に空気が抜けました。
16
ガラスの端面はRがついており、比較的割れづらくなっているようです。
透明度も高く、ペンの滑りも問題ありません。
* * *
17
最初に起動すると、写真のように コルタナが挨拶してきます。
ここからは、Surface Goの初期設定を見ていきましょう。
私は英字キーボードを付けたので、その場合の注意点も述べていきます。
※ セットアップ前に「伊藤浩一のモバイルライフ応援団」というBlogの
下記の記事を見ていたので、USキーボード設定を間違わずに出来ました。
【Surface Go】初期設定でUSキーボード指定を忘れてログインができない?
※ コルタナとは、Microsoftのゲーム Haloで、主人公をサポートしてくれる人工知能の名前です。
18
最初の言語選択は、OSで使用する言語なので「日本語」を選択します。
19
セットアップは、内蔵マイクを使って音声で、「はい」とか言って進めることも可能ですが、
テレビなどの音声に反応して困る場合は、左下のマイクのアイコンを押して
音声入力を切っておきましょう。
20
次にキーボードレイアウトを聞いて来ますが、英字キーボードを使っている場合も、
ここでは Microsoft IMEしか選べないので「はい」を押して次に進みます。
21
すると、「2つ目のキーボードレイアウトを追加しますか?」と聞いてきます。
今回は英字キーボードを追加したいので、「レイアウトの追加」を押します。
※日本語キーボードの場合は 追加せずに「スキップ」で良いと思います。
22
使用するキーボードレイアウトの選択画面になるので、「US」を選んでから
「レイアウトの追加」を押します。
23
すると、右下にキーボードの形のアイコンが出てきて、これを押すと
「ENG 英語(米国)USキーボード」が出るので、こちらを選択すると、
普通に英字キーボードが使えるようになりました。
この後、Wifiに接続するので、使用しているルーターの暗号化キーなどを用意しておきましょう。
その後にMicrosoftアカウントを聞いてくるので、IDとパスワードを準備しておきましょう。
24
次に、顔認証を設定しておきます。セットアップボタンを押すと
カメラが動作してサクッと顔が登録されるので、事前にマスクなどは外しておきます。
顔認識されない場合のPIN(暗証番号) も聞かれるので、考えておきましょう。
※これ以降は、電話とPCのリンクの設定、OneDriveの設定、Cortanaの設定、プライバシー設定
を行います。よく分からない場合は、いずれもスキップして後から変更もできます。
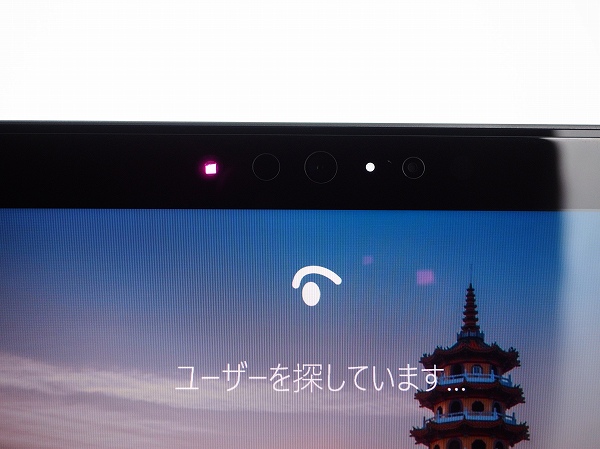 25
25
再起動すると、カメラ付近の赤いランプと白LEDが点いて、顔認証でログインができます。
この時、ユーザーが見つからないと、目のグラフィックがキョロキョロ探しまわって可愛いです。^^
認識は非常に早く、以前 VAIO Duo 13についていた顔認識とは雲泥の差です。
26
無事起動したので 設定>システムで確認すると、
OSのエディションは Windows10 Home in S mode で
バージョン1803、 OSビルド17134.112です。
Sモードはセキュリティーが強固ですが、ストアアプリしか
入れられないなど、使用に制限があるので、
普通のWindows10 Homeに変更してみます。
ちなみにこの画面では青い文字で「プロダクトキーの変更またはWindows10Proに切り替え」とありますが、私の買ったSurface Goは、Homeエディションなので、表示の間違いのようです。
27
Homeに変更前に、まずはWindowsアップデートをしておきましょう。
28
アップデートが終わったら、設定>ライセンス認証 の真ん中辺りの
「Windows 10 Home に切り替える」の部分の青い文字「MicrosoftStore に移動」を押します。
※アップデートしておかないと、この後エラーが出るようです。
29
「Sモードをオフにする」という画面になるので、「入手」というボタンを押します。
30
少し待っていると、前の画面で青い文字だった部分が、
「既にWindows 10 -Sモード切り替えを実行しており、操作は不要です」と
なるので、これでHomeへの切り替えは完了です。
この表示では完了したかどうかが、ちょっと分かりづらいですね。
31
設定>システムでバージョン情報を見てみると、エディションが Windows10 Home、
バージョンは1803、 ビルド17134.254になっていて、無事変更されました。
32
USBポートが1個しかないので、マウスもBluetoothがおすすめです。
セットアップを終えて、マウスとペンを登録後に
ディスク(SSD128GB)の空きを見ると、 92.4GB/117GBでした。
* * *
以下、英字キーボードについて追加情報です。20180913
上記の設定だけでは、英字キーボードで 日本語IMEをONにした時に、
キーボード盤面と実際に入力される記号などが一部、一致しないので、
下記の手順で キーボードレイアウトの設定をしてください。
33
スタートボタン > 設定 >「時刻と言語」 を選択します。
34
左のグレーの部分の「地域と言語」を選び、「+ 言語を追加する」の下の
「日本語 」を選択すると、「オプション」ボタンが現れるので、これを押します。
35
「ハードウェア キーボード レイアウト」を見ると、
「日本語キーボード106/109キー」になっているので、
「レイアウトを変更する」ボタンを押します。
36
すると、青い小窓が開いて「英語キーボード(101/102キー)」が選べるので、
これを選択してからOKを押すと、英語キーボードに変更できました。
次回は電源系アクセサリーとUsbハブについて投稿する予定です。
(^x^)続く
Inateck スリーブ ケース プロテクターケース(10.5インチ)です。
ちょっとかっこいい半透明のビニールに入っていました。
価格はAmazonで1380円でした。
02
色はダークグレー、外寸公称値は、297 x 210 x 8mmです。
重さは実測で117gでした。
03
ケースの材質は厚さ2mmのフェルトです。隅の方にゴムっぽい浮き文字で
inateck と書いてあるマイクロファイバーのタグが付いています。
04
フラップの部分には、茶色の合成皮革が付いていますが、
特にロゴなどは書いてありません。
05
フラップは、真ん中部分でベルクロ留めです。
06
ケース内部はマイクロファイバーの裏地が付いていて、
傷がつかないようになっています。
07
タイプカバーとペンを付けたSurface Goを入れてみました。
特に問題なく収納することができます。
内部寸法は公称値で28cm×19.5cmx0.8cmです。
ベルクロ付近にもう1ヶ所大きなポケットがあります。
08
背面にも2箇所ポケットがありますが、比較的薄いものしか入れられません。
旧型のArcTouchマウスを入れてみましたが、ちょっとお布団で寝ているように見えますね。^^
09
比較のためダイソーのクッションケースB5も買ってきました。
こちらは税込108円で、圧倒的にお安くなっています。
材質は、よく100円ショップで見かける、クッション付きのふわふわしたナイロンケースです。
重さは実測で41gと軽量です。
10
大きさは実測で 294 x 218 x 13mmで、並べると先程のinateckとほぼ同じです。
11
こちらも、ペン&タイプカバー付きの Surface Goを入れてみました。
ファスナーがある分、ペン付きだとちょっとだけ入れづらいですが
入れてしまえば、余裕があります。
単に傷防止に使うだけなら、これで十分かも。
12
Surface Goは、ゴリラガラス3採用なので、要らないような気も
しましたが、念のため、液晶保護フィルムも購入しました。
Lakkoの Surface Go専用ガラスフィルムです。
Amazonで1250円でした。
13
材質は強化ガラス製で、ガラス材は日本製(カットは国外)との事で
飛散防止加工で、割れても飛び散らないそうです。
14
付属品として、クリーニングクロス、アルコール清浄布、ホコリ取り用の粘着フィルムが入っています。アルコール付きの不織布で画面を拭いて、埃があったら青い粘着フィルムで取ってから貼る手順になります。
15
ガラスフィルムは厚目で無理に曲げると割れそうなので、
端を画面に揃えてから、そっとおろすような感じで貼りました。
写真のように最初は空気が入りましたが、付属のマイクロファイバーを使って
押し出すようにすれば、すぐに綺麗に空気が抜けました。
16
ガラスの端面はRがついており、比較的割れづらくなっているようです。
透明度も高く、ペンの滑りも問題ありません。
* * *
17
最初に起動すると、写真のように コルタナが挨拶してきます。
ここからは、Surface Goの初期設定を見ていきましょう。
私は英字キーボードを付けたので、その場合の注意点も述べていきます。
※ セットアップ前に「伊藤浩一のモバイルライフ応援団」というBlogの
下記の記事を見ていたので、USキーボード設定を間違わずに出来ました。
【Surface Go】初期設定でUSキーボード指定を忘れてログインができない?
※ コルタナとは、Microsoftのゲーム Haloで、主人公をサポートしてくれる人工知能の名前です。
18
最初の言語選択は、OSで使用する言語なので「日本語」を選択します。
19
セットアップは、内蔵マイクを使って音声で、「はい」とか言って進めることも可能ですが、
テレビなどの音声に反応して困る場合は、左下のマイクのアイコンを押して
音声入力を切っておきましょう。
20
次にキーボードレイアウトを聞いて来ますが、英字キーボードを使っている場合も、
ここでは Microsoft IMEしか選べないので「はい」を押して次に進みます。
21
すると、「2つ目のキーボードレイアウトを追加しますか?」と聞いてきます。
今回は英字キーボードを追加したいので、「レイアウトの追加」を押します。
※日本語キーボードの場合は 追加せずに「スキップ」で良いと思います。
22
使用するキーボードレイアウトの選択画面になるので、「US」を選んでから
「レイアウトの追加」を押します。
23
すると、右下にキーボードの形のアイコンが出てきて、これを押すと
「ENG 英語(米国)USキーボード」が出るので、こちらを選択すると、
普通に英字キーボードが使えるようになりました。
この後、Wifiに接続するので、使用しているルーターの暗号化キーなどを用意しておきましょう。
その後にMicrosoftアカウントを聞いてくるので、IDとパスワードを準備しておきましょう。
24
次に、顔認証を設定しておきます。セットアップボタンを押すと
カメラが動作してサクッと顔が登録されるので、事前にマスクなどは外しておきます。
顔認識されない場合のPIN(暗証番号) も聞かれるので、考えておきましょう。
※これ以降は、電話とPCのリンクの設定、OneDriveの設定、Cortanaの設定、プライバシー設定
を行います。よく分からない場合は、いずれもスキップして後から変更もできます。
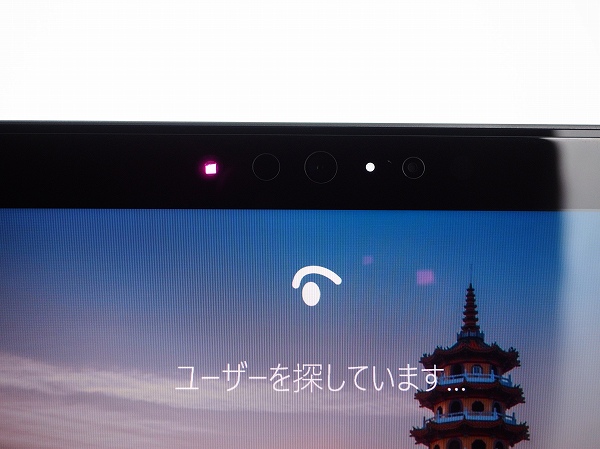 25
25再起動すると、カメラ付近の赤いランプと白LEDが点いて、顔認証でログインができます。
この時、ユーザーが見つからないと、目のグラフィックがキョロキョロ探しまわって可愛いです。^^
認識は非常に早く、以前 VAIO Duo 13についていた顔認識とは雲泥の差です。
26
無事起動したので 設定>システムで確認すると、
OSのエディションは Windows10 Home in S mode で
バージョン1803、 OSビルド17134.112です。
Sモードはセキュリティーが強固ですが、ストアアプリしか
入れられないなど、使用に制限があるので、
普通のWindows10 Homeに変更してみます。
ちなみにこの画面では青い文字で「プロダクトキーの変更またはWindows10Proに切り替え」とありますが、私の買ったSurface Goは、Homeエディションなので、表示の間違いのようです。
27
Homeに変更前に、まずはWindowsアップデートをしておきましょう。
28
アップデートが終わったら、設定>ライセンス認証 の真ん中辺りの
「Windows 10 Home に切り替える」の部分の青い文字「MicrosoftStore に移動」を押します。
※アップデートしておかないと、この後エラーが出るようです。
29
「Sモードをオフにする」という画面になるので、「入手」というボタンを押します。
30
少し待っていると、前の画面で青い文字だった部分が、
「既にWindows 10 -Sモード切り替えを実行しており、操作は不要です」と
なるので、これでHomeへの切り替えは完了です。
この表示では完了したかどうかが、ちょっと分かりづらいですね。
31
設定>システムでバージョン情報を見てみると、エディションが Windows10 Home、
バージョンは1803、 ビルド17134.254になっていて、無事変更されました。
32
USBポートが1個しかないので、マウスもBluetoothがおすすめです。
セットアップを終えて、マウスとペンを登録後に
ディスク(SSD128GB)の空きを見ると、 92.4GB/117GBでした。
* * *
以下、英字キーボードについて追加情報です。20180913
上記の設定だけでは、英字キーボードで 日本語IMEをONにした時に、
キーボード盤面と実際に入力される記号などが一部、一致しないので、
下記の手順で キーボードレイアウトの設定をしてください。
33
スタートボタン > 設定 >「時刻と言語」 を選択します。
34
左のグレーの部分の「地域と言語」を選び、「+ 言語を追加する」の下の
「日本語 」を選択すると、「オプション」ボタンが現れるので、これを押します。
35
「ハードウェア キーボード レイアウト」を見ると、
「日本語キーボード106/109キー」になっているので、
「レイアウトを変更する」ボタンを押します。
これを選択してからOKを押すと、英語キーボードに変更できました。
次回は電源系アクセサリーとUsbハブについて投稿する予定です。
(^x^)続く
■日本語入力のヒント
英字キーボードの日本語IMEのON・OFFは Alt+~で出来ます。
日本語入力でよく使うファンクションキーのF7~F10は、
デフォルトでバックライト等に割り当てられていますが、
ファンクションキーを使わなくても、
Ctrl+I で、全角カタカナ
Ctrl+I、Ctrl+O の順に押すと、半角カタカナ
Ctrl+P で、全角アルファベット(押す度に、全部大文字>全部小文字>先頭だけ大文字>大文字小文字の入れ替え)
Ctrl+P、Ctrl+O の順に押すと、半角アルファベット
という感じで変換できて便利なので、一度お試しくださいませ。
■関連リンク
Surface Goの実機レビュー:外観編
http://gadget-maniera.blogspot.com/2018/09/surface-go.html
Surface Goの実機レビュー:スリーブケースと初期設定編
この記事です。
Surface Goの実機レビュー:アクセサリー編(モバイルバッテリー、PD充電器、USB-Cハブ他)
http://gadget-maniera.blogspot.com/2018/09/surface-go-pdusb-c.html



































0 件のコメント:
コメントを投稿