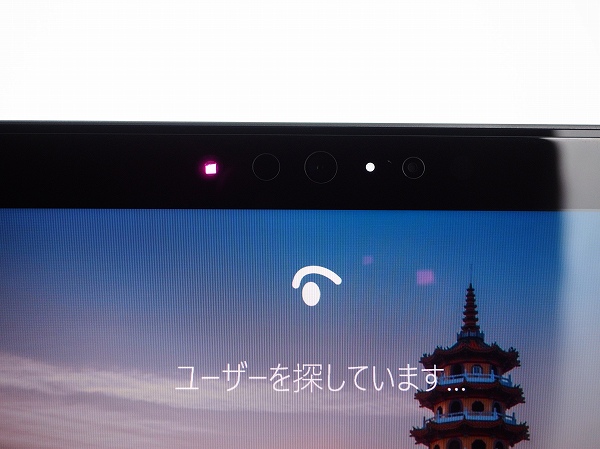(^x^)こんばんはMANIERAです
Surface Goの実機レビューの 3回目はアクセサリー編です。
具体的には、モバイルバッテリーと、PD充電器、USB-Cハブ、
USBアダプタ2種、microSDカードについて紹介します。
01
Surface Goは、従来のSurface Connectポート以外に、USB-C端子からの充電が可能です。
まずは手持ちのモバイルバッテリー(PD非対応)で、USB充電できるか試してみましょう。
02
試すのは Ankerの PowerCore Speed 10000 QC というモバイルバッテリーです。
容量は 10000mAh/36Whで、Quick Charge 3.0/2.0/1.0 & Power IQ対応ですが、
出力端子はUSB TypeAのみで、USB PD(Power Delievry)は非対応です。
価格はamazonで2999円でした。
03
ケーブルは Anker PowerLine+ USB-C USB-A 3.0 ケーブル を
使用しました。長さは1.8mあります。
モバイルバッテリーを満タンにしてから、Surface Go側のバッテリー残5%から充電開始。
基本的にスリープで放置、時々立ち上げてバッテリー残を見てみました。
その結果は、Surface Goのバッテリー残が50%になるまで4時間20分、
6時間後にモバイルバッテリーが空になった時には、残り68%でした。
一応充電は可能でしたが、かなりのゆっくり充電なので、
PD対応のモバイルバッテリーを選んだ方が良さそうです。
04
次はPD対応のUSB充電器をつないでみましょう。
Inateckの 45W USB C 充電器 UCC1002です。
amazonで2998円でした。
05
内容物は、充電器本体、USB TypeCケーブル、説明書のみです。
06
充電器本体のモデル名は ASSA73a-05091520300で中国製です。
プラグは折り畳み式で、底面にはPSEマークも付いています。
白い部分はツルツルしたプラスチック、
グレー部分は少しざらざらしたプラスチックで
あまり高級感とかはありません。
寸法は実測で、72 x 57 x 28.5mm、重さは実測 133gで、
Surface Go付属のACアダプター(66 x 46 x 29mm)より少し大きいです。
07
出力ポートは、USBTypeCが1つだけです。
入力は、交流100-240V 50/60Hz 1.2Aで、
出力は、直流 5.0Vで3.0A、9.0Vで3.0A、
15.0Vで3.0A、20.0Vで2.25A です。
08
ケーブルの端子は両端共 USB TypeCのオスで、ケーブル長は2m、重さは実測で56gです。
付属のベルクロのベルトで束ねると、大体 90x45x30mmの大きさになります。
09
では、また、モバイルバッテリーと同じ条件で、PD充電器で充電してみましょう。
SurfaceGoのバッテリー残5%から充電開始、少しすると
充電完了まで1時間3分と表示されました。
同じ条件でSurface Goの付属ACアダプターだと1時間49分と表示されるので、
PD充電器の方が1.7倍のスピードで充電できそうですが..。
実際にPD充電してみると、30分で56%、1時間で86%、
1時間35分で99%、1時間53分で100%という結果でした。
上記のように充電完了時間の表示はそんなに正確ではなかったので、
参考程度と考えましょう。
10
Surface Goは、USBポートが1つしかないので、7ポートのUSB-Cハブを購入しました。
AUKEYの マルチポートUSB-C ハブ CB-C59 です。amazonで5299円でした。
11
内容物は本体と取説とカードのみです。
基盤のような印刷がされたカードは紙製で、
裏返してみると保証書(24か月)でした。
12
銀色の部分はアルミの梨地処理で、結構高級感もある感じです。
大きさは想像してたよりも小さく、実測で 89x60x15mmで、
名刺の長辺-3mm、短辺+5mmといったサイズ感で、
重さは、実測 75gです。
こちらの側面には、左から 電源インジケータ、USB3.0 TypeA が2個、
microSDスロット、SDスロット(最大2TBのSDHC/SDXC/SDSC対応)があります。
13
反対側の側面には 左から 4k HDMI、USB 3.0 TypeA、
USB-C Power Deliveryポートがあります。
スペックに関しては下記のとおりです。
入力: DC 5-20V 3A、出力: DC 5V 2A(合計)
USB出力:DC5V900mA(合計)、USB-C出力: DC5V 1.8A
USBデータ転送速度:最大5Gbps、 USB-Cデータ転送速度:最大480Mbps
HDMI最大解像度:4K@30Hz
14
裏面は白いプラスチックで、2か所にゴム足が付きます。
15
ケーブル長は、実測130mmで、端子の銀色梨地部分もアルミのようです。
16
Surface Goにつないでみると、ケーブルが短くて、本体が浮いてしまいます。
17
この場合、向きを変えれば良さそうなので、
試しにL字のアダプターを付けてみましょう。
こちらはMaxhoodの90度 USB Type C L字型角度変換 アダプタです。
amazonで590円でした。
18
2個セットです。端子は USB-Cオス to USB Cメス になっています。
19
ハブに取り付けてみると、ちょうど良い感じですね。
20
L字端子をハブ本体の Type Cポートに挿してみると、
ケーブルが遊ばないので、持ち運びに良さそうです。^^
21
Type Cポートに先程のPD充電器を挿してみると充電が始まり、
直接充電器を挿したのと殆ど同じ残り時間が表示されました。
22
ハブにmicro SDカード(黒)とSDカード(青)を挿してみました。
micro SDは印刷面が上に来ますが、SDの方は裏返しになってしまいます。
23
PD充電器、USBメモリ、HDMIも挿してみました。
各々、特に問題なく動作、充電しています。
24
HDMIで、外部モニタに接続すると、写真のように
本体と外部モニタが同じ画面の「複製」表示になりましたが、
ディスプレイ設定から「表示画面を拡張する」を選べば、
「拡張」表示のマルチディスプレイ環境になりました。(20201123修正)
ちなみに後ろのモニタはLGの43インチ4Kモニタです。
25
解像度は、SurfaceGoの標準が1800x1200ですが、4Kモニタに接続すると、
3840x2160の 4K解像度も選択できるようになります。
後ろの4Kモニタは、実際の4Kで表示されてますが、
「複製」表示の場合、SurfaceGo本体の非4K液晶も
疑似的に4Kと同じ画面(実際は縮小表示..)になります。
「拡張」表示の場合は、本体解像度は1800x1200で、
外部4Kモニタは3840x2160になります。
この時、4Kモニタ側のリフレッシュレートは29Hzでしたが、
ディスプレイのアダプターのプロパティーを見ると、
23Hz、24Hz、25Hz、29Hz、30Hzしか選べませんでした。
(20201123修正)
26
USBつながりで、ダイソー(100円ショップ)に売っていた USB TypeA>TypeCの
変換アダプタも紹介します。税込み108円です。
27
端子はTypeAメス>TypeCオスになっています。
本体銀色の部分はどうもアルミのようです。
28
USBメモリを挿してみると特に問題なく認識します。
安いので、外出時とかに1個あると便利かも。
29
Surface Go本体のSSDが128GBしかないので、
補助のため、MicroSDカードも導入します。
Amazon.co.jp限定のTranscend microSD カード 128GB(2018年モデル)です。
簡易包装で送られてきました。
30
中身は、説明書とカタログ、MicroSDカード本体とSDアダプター、ケースのみです。
31
カードは、UHS-I U3対応 Class10で、転送速度は読込最大95MB/s、
品番はTS128GUSD300S-AEです。
32
Surface Goの MicroSDスロットに入れるとこんな感じです。
色が似ているので目立ちませんね。
取り出しは一回押してから引き出しますが、
ちょっと引っ張りにくい感じです。
以上、アクセサリ諸々でした。
(^x^)おしまい。
■関連リンク
Surface Goの実機レビュー:外観編
http://gadget-maniera.blogspot.com/2018/09/surface-go.html
Surface Goの実機レビュー:スリーブケースと初期設定編
http://gadget-maniera.blogspot.com/2018/09/surface-go_9.html
Surface Goの実機レビュー:アクセサリー編(モバイルバッテリー、PD充電器、USB-Cハブ他)
この記事です。